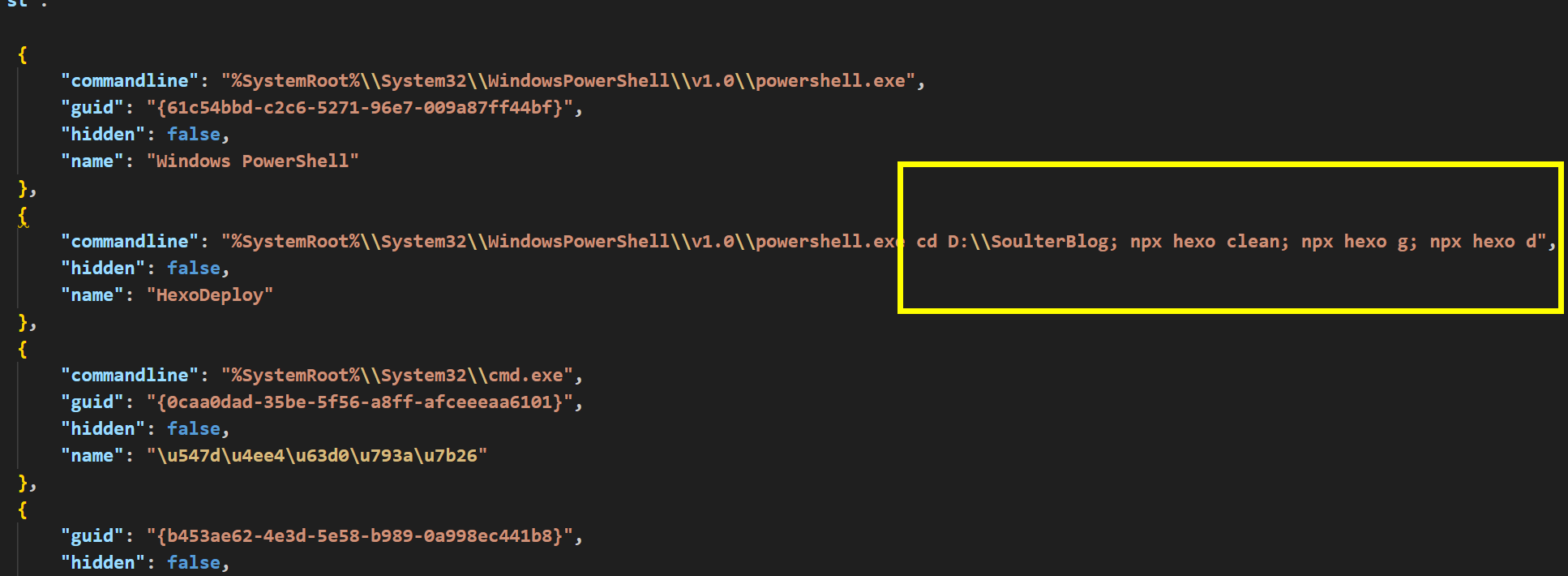起因
在连接到服务器时,不想操作太麻烦,在网上搜到了可以配置免密登录:
Windows下,使用
1 | ssh-keygen |
生成公钥id_rsa.pub和私钥id_rsa,存放在C:\Users\用户\.ssh中。
进入Linux中的.ssh目录下,将公钥信息追加在authorized_keys中。
然后就可以实现Windows免密登录了。
但是,还是需要先输入ssh xxx@xx.xx.xx.xx,非常不elegant。
查了网上也没查到简化这一步的方法(现在想来,其实用一个bat或者sh脚本就能实现(雾- -))。
修改 Windows Terminal 设置
翻了以下Windows Terminal的设置,发现左下角可以自行配置设置。
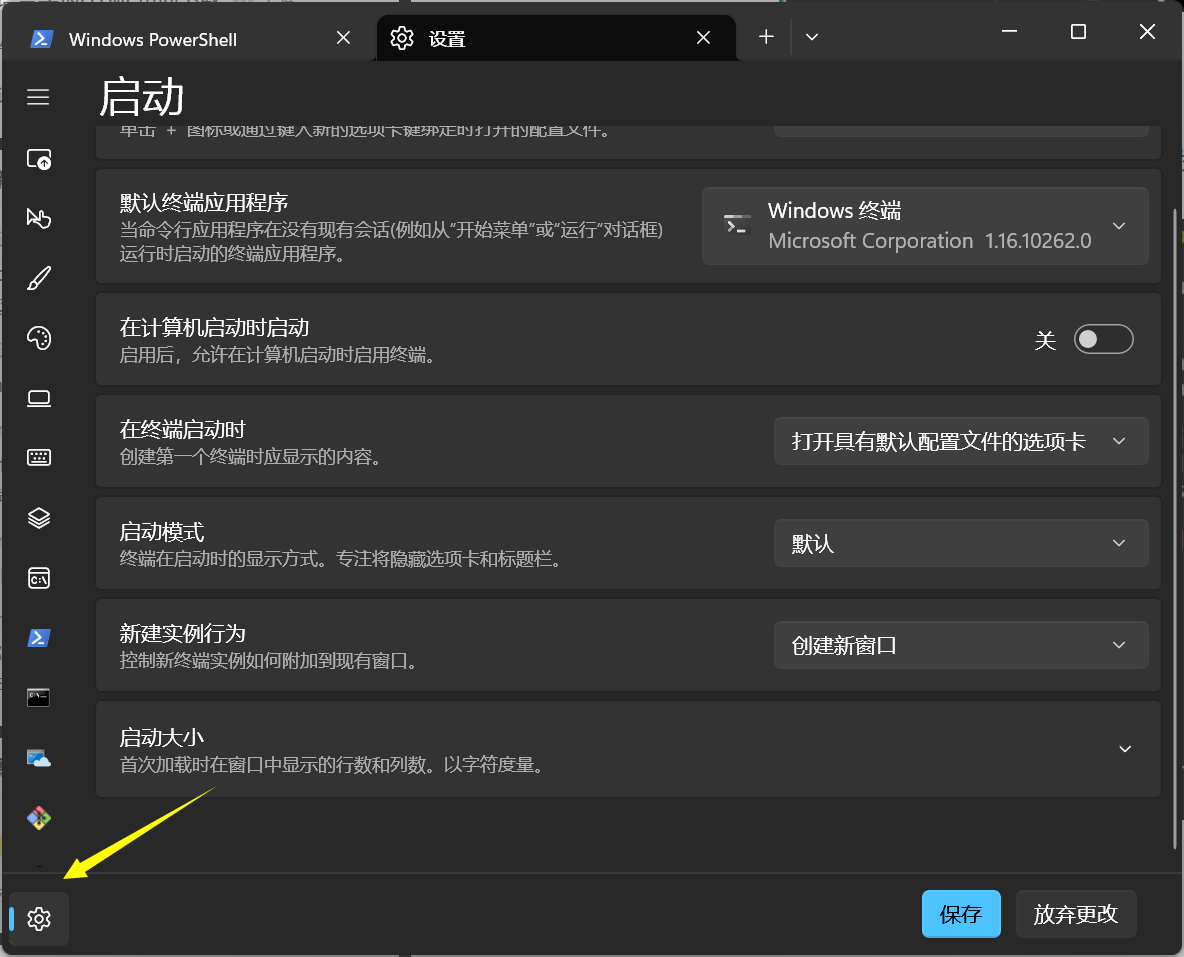
打开之后,就是一个json格式的设置信息(嗯,很有Microsoft的风格)
分析了一下之后,发现可以通过更改这里面的配置文件来实现类似于这种的快捷指令: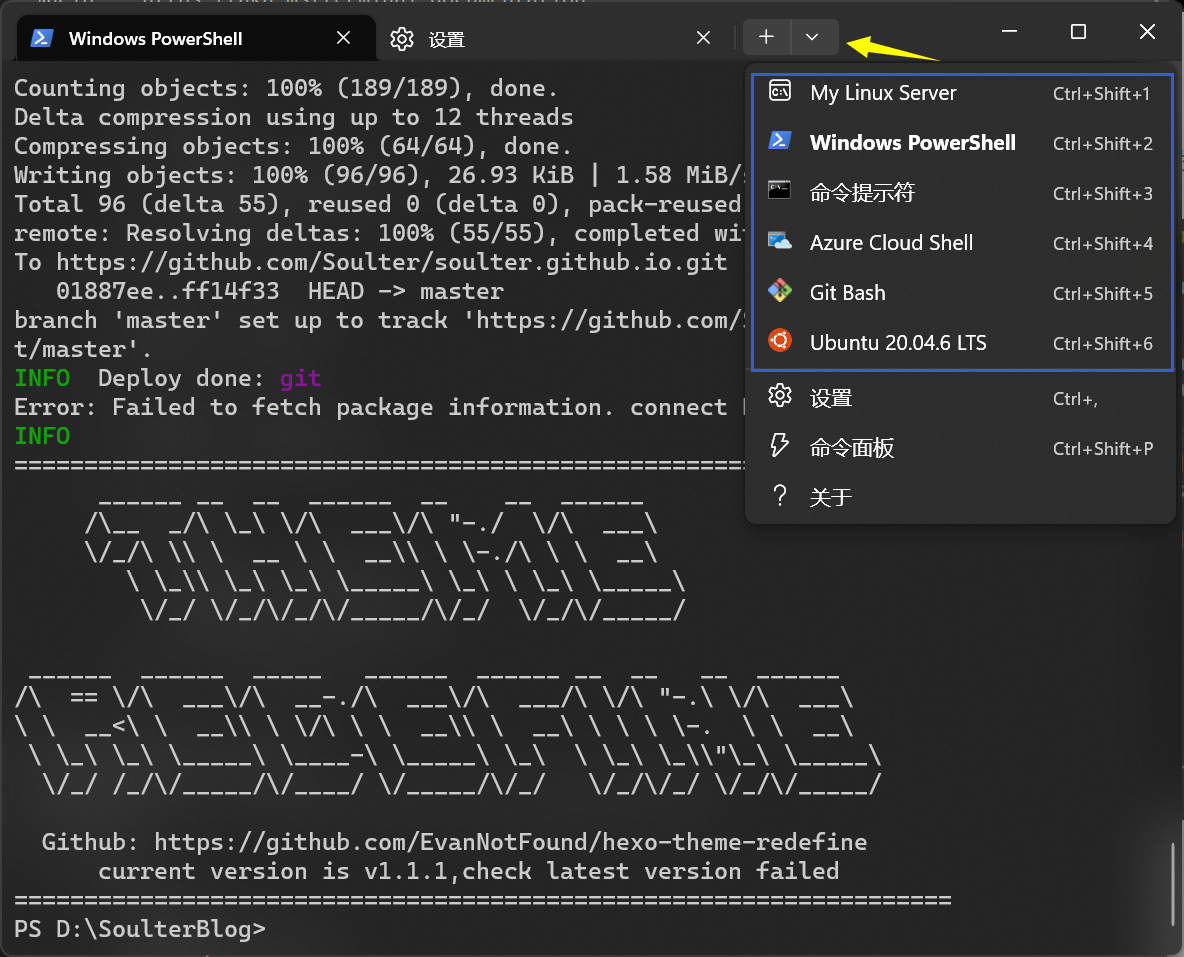
首先找到profiles字段,这个字段下有一个名为list的数组,存放的就是上面提到的快捷指令。可以看到,有Powershell, Git, CMD等常见的工具。
1 | "profiles": |
那怎么实现免输入ssh指令一键登录呢?
简单,只需要在list数组那里加一个元素:
1 | { |
其中,commandline内容的后面记得把xx.xx.xx.xx改成你的服务器IP地址。被省略的guid不需要加上。name可以改成其它的名字。
保存之后,重新打开Windows Terminal,就可以在下拉列表那里看到My Linux Server啦!

借此,我们可以简化大量重复的操作。
比如,在发布这篇博客时,我就用了上述方法: